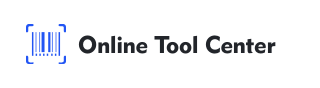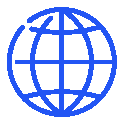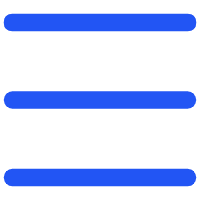In today's digital age, a Google Form QR code allows quick access to forms by simply scanning the code with a smartphone camera, promoting efficient data collection and engagement from a wide audience.
Understanding QR Code for Google Form
A Google Form QR Code is a type of barcode that, when scanned, directs users to a Google Form. This is particularly useful for gathering information or feedback without the need for distributing long URLs. It simplifies the process by providing quick scan-and-go access to the form.
The Advantages of Using QR Codes for Google Forms
Why Should I Create a Google Form QR Code? Creating a QR code for your Google Form has several benefits:
● Convenience: Users can access the form anytime and anywhere by simply scanning the QR code.
● Increased Response Rates: The easier you make it for people to access your form, the more likely they are to complete it.
● Versatility: QR codes can be placed on flyers, posters, emails, or even on digital screens, making them a versatile tool for information dissemination.
● Cost-Effective: It reduces the need for printed materials and allows for real-time updates to the linked Google Form without changing the QR code itself.
Effective Uses of QR codes for Google Forms
1. Event Registration and Feedback at Conferences
At professional conferences or workshops, organizers can use QR codes to simplify the registration process and collect feedback. A QR code can be displayed at the entrance or on participants' badges, linking to a Google Form where attendees can register upon arrival or submit feedback after sessions.
For example, at a recent tech conference, organizers displayed QR codes on digital screens around the venue, directing attendees to a Google Form for session feedback. This approach resulted in a 50% increase in feedback compared to traditional paper forms.
2. Customer Satisfaction Surveys in Retail
Retail businesses can enhance customer engagement and gather valuable feedback by placing QR codes in visible areas or on receipts, linking to Google Forms where customers can rate their shopping experience or provide feedback on products and services.
For instance, A boutique store placed QR codes on purchase receipts and at the point of sale inviting customers to complete a quick satisfaction survey on a Google Form. As an incentive, participants were entered into a monthly draw for a gift card.
How to Make a QR Code for a Google Form?
Here's a detailed guide to help you create a QR code for Google Forms:
Step 1: Create Your Google Form
First, access the Google Forms website and either select a template or start a new form from scratch. Fill it out with the necessary fields based on what data you need to collect.
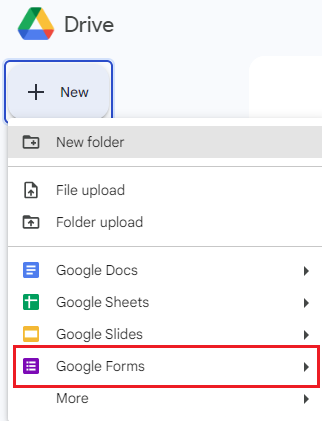
Step 2: Obtain the Shareable Link
Once your form is ready, click on the "Send" button at the top right of the form editor. This will open options for how you can share your form. Choose the "Link" tab and copy the URL provided.
Step 3: Select a QR Code Generator
Use an online QR code generator for free service and brand-specific customization options.
Step 4: Create a QR Code for Google Form
Paste the copied URL of your Google Form into the QR code generator. You can customize the design by changing colors, adding logos, or choosing different patterns to align it with your branding needs. This step is crucial as it enhances the visual appeal and can increase the scanning rate of the QR code.
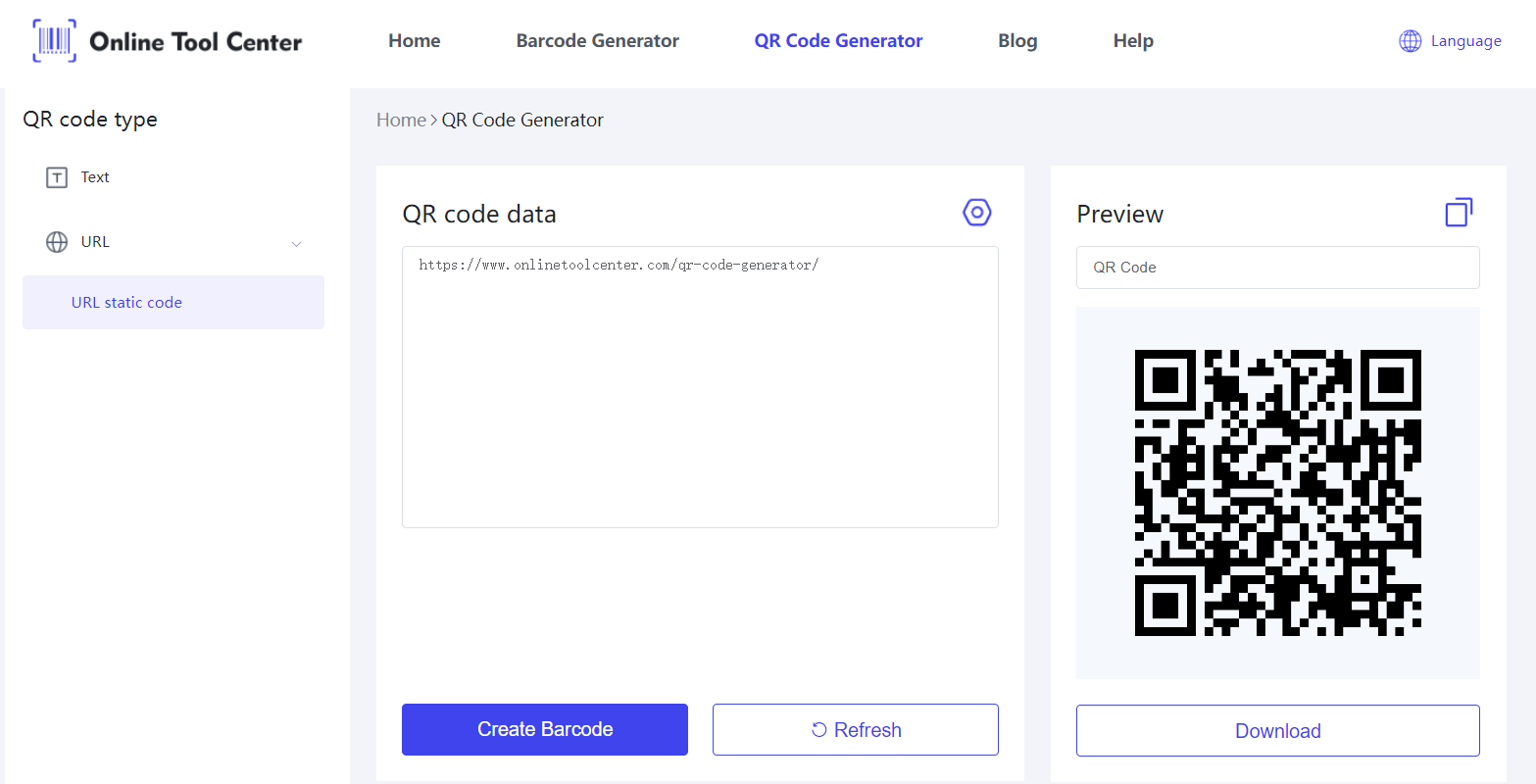
Step 5: Download and Test the QR Code
After customizing, generate and download the QR code. It’s important to test the QR code with a few smartphones and apps to ensure it directs to your Google Form correctly.
Step 6: Distribute Your QR Code
Finally, incorporate the QR code into your communication materials. You can add it to flyers, posters, email signatures, or even share it on social media to maximize the form's visibility and accessibility.
Google Form QR Code Best Practices
To maximize the effectiveness of your Google Form QR code, consider these best practices:
● Clear Instructions: Always provide clear instructions on how to scan the QR code.
Visibility: Ensure that the QR code is prominently displayed and large enough to be scanned easily.
● Mobile Optimization: Make sure that your Google Form is mobile-friendly, as most users will access it via their smartphones.
● Testing: Regularly test the QR code to ensure it links to the correct Google Form.
In conclusion, by turning a URL into a simple, scannable code, QR codes for Google Forms enhance both engagement and accessibility.
With our free online QR code generator, you can customize, generate, and deploy QR codes that meet your specific needs, ensuring your Google Forms are just a quick scan away.
FAQ About QR Code for Google Form
1. What should I do if the QR code for Google Form is not working?
Ensure the URL is correct and that the Google Form is not restricted. Test the QR code with different devices to troubleshoot any issues.
2. Can I update the Google Form without changing the QR code?
Yes, as long as the URL remains the same, you can update the content of the Google Form without needing to regenerate the QR code.
Creating a QR code for a Google Form simplifies the process of gathering information, making it an invaluable tool in various professional and casual settings. By following the steps with our QR code generator, you can ensure efficient and effective use of this technology.